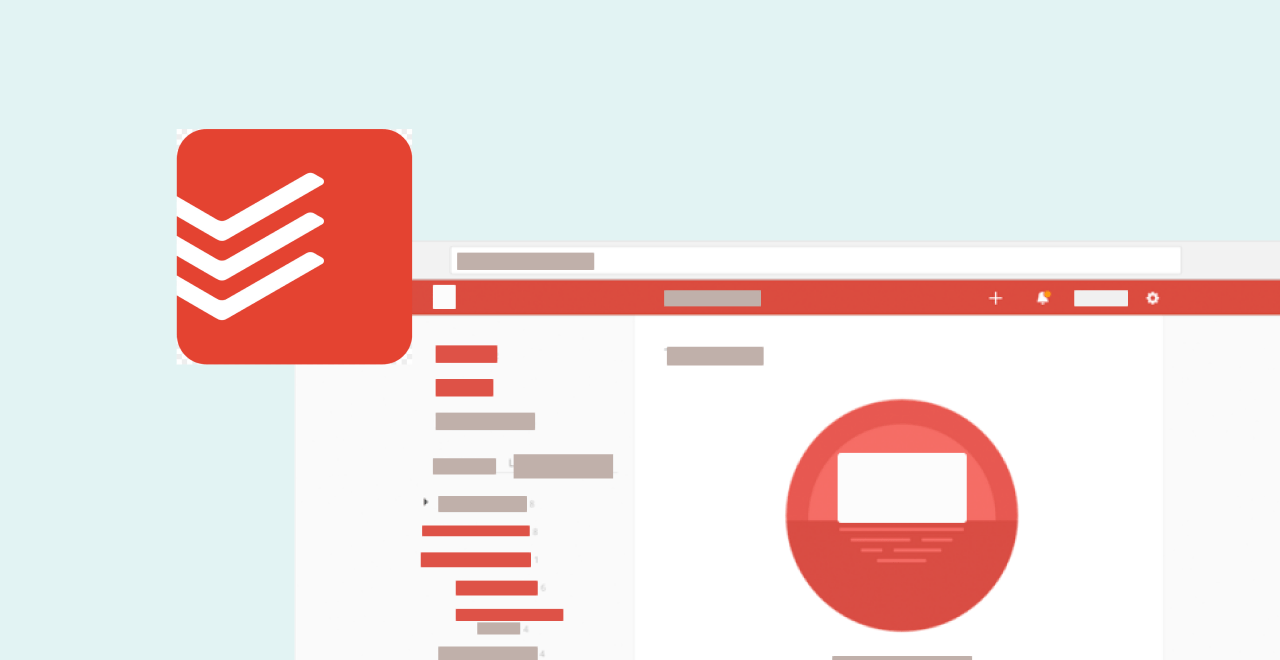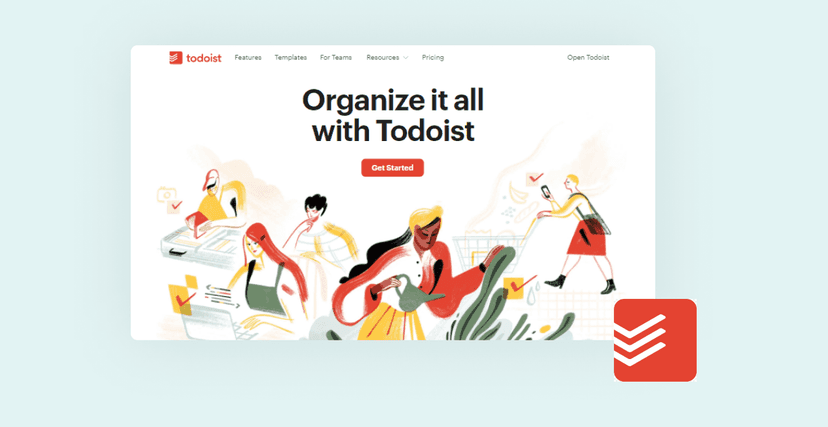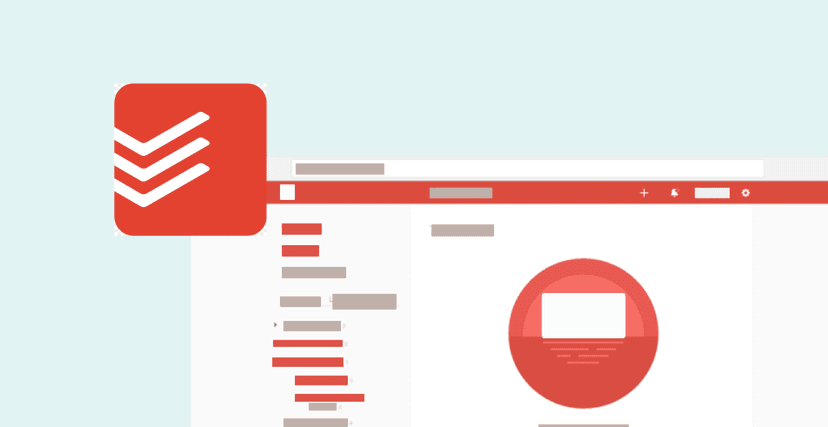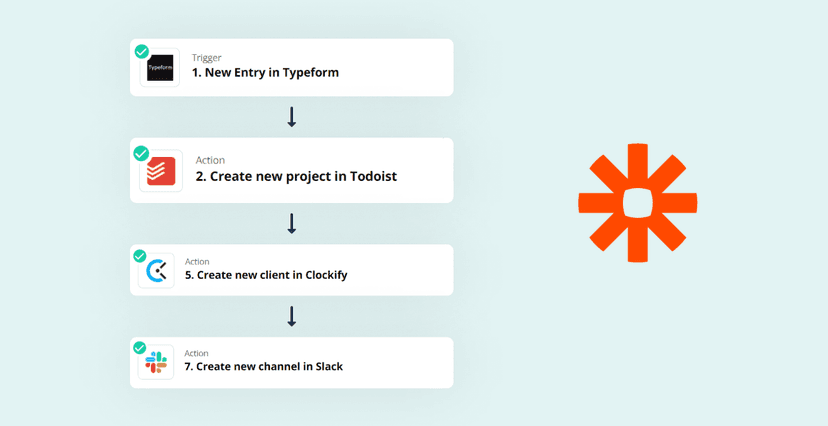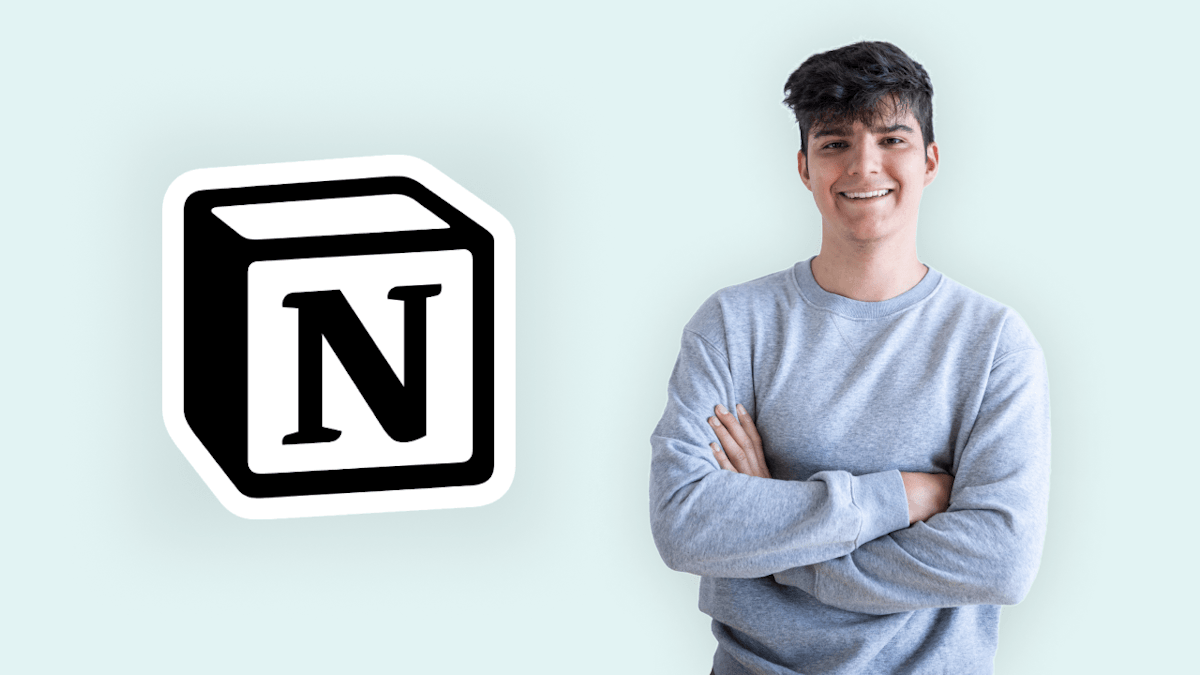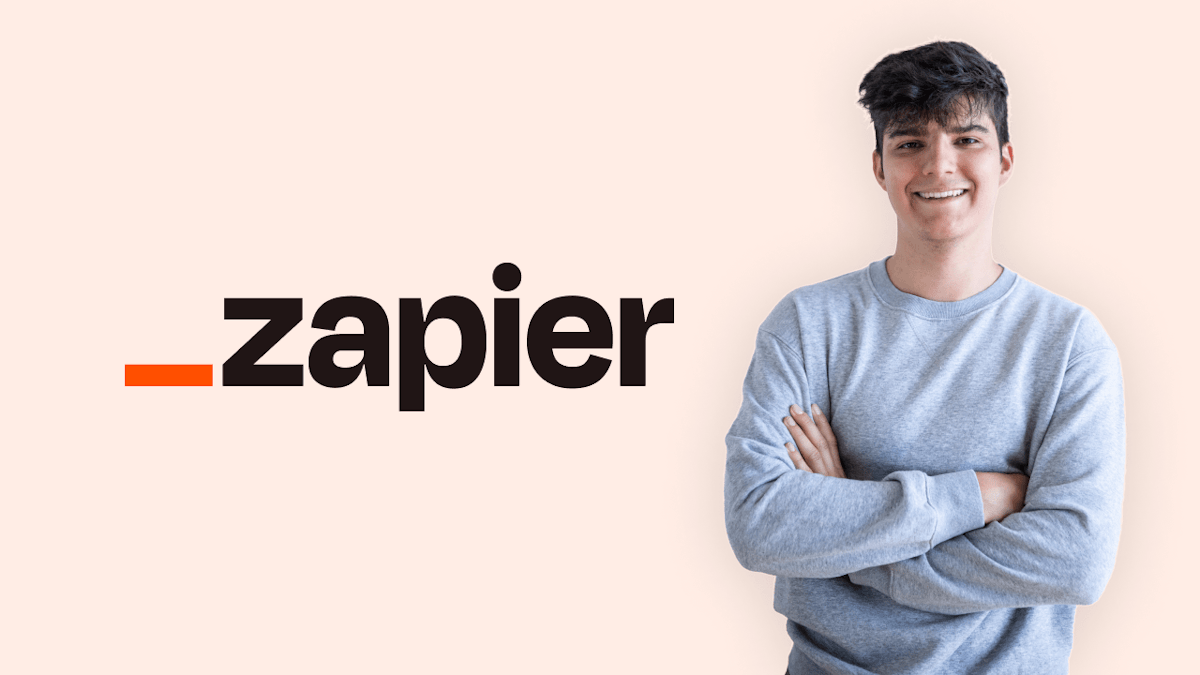Task management is essential to modern-day productivity. Luckily, if you are looking for an easy-to-use task management tool to manage your daily personal and work life, Todoist is here for you!
Todoist is one of the most popular task management applications that is trusted by millions of users worldwide, because of its ease-of-use, powerful features and cross-platform availability. In this article, I want to introduce you to all its most important features. Let's get started right away!
Create your Todoist account
Todoist is available on lots of different platforms, so you can use it wherever you want. There's browser version, desktop application, browser extension, mobile application, and smartwatches applications. There is also an email Add-on that converts any email to a task; available for Gmail and Outlook.
To use it, make sure to create an account over at todoist.com. There's a free plan available if you just want to try it out, while the premium version that comes with all the bells & whistles just costs $3/month.
If you want to support my work, you can sign up for Todoist through my affiliate link. This means I get a small commission from Todoist at absolutely no additional cost to you 😊
Adding tasks in Todoist
When you're inside your Todoist dashboard, you can easily add a new task by clicking on the little + Icon in the top right corner. Alternatively, you can click on "Add task" button in the tasks list.

You'll then see a little task menu pop up, which allows you to enter the details of your task. Once you've entered them, your task will first land in your inbox. In order to keep things organized, Todoist allows you to sort your tasks into different projects & sections. Let's see how you can use them now.
Todoist projects and sections
As said before, projects are a way to organize your task in Todoist in multiple different containers. You can create projects for different areas of your work, you can create one project for every client you have, or however else you like to structure your work.
I personally like to have just a few projects for the big areas of my work.
To create a project, just click on the little "+" button next to the "Projects" area in the sidebar.

Adding a task to a project
To add a task to a project, use the # symbol when creating a task. Now, a list of all the available projects will appear, and you can just choose the right one for this task.

Using project sections
If you have lots of tasks in a single project, it can make sense to introduce a more granular way of organizing your tasks. I like to use sections for projects that are involved with multiple different topics, or for projects that follow a specific process.
One example that I use it for would be my online course creation checklist.

See how there are multiple sections like "Prepare", "Plan" and "Record". These sections give me a clear process to follow when filming online courses.
You can add a section to your project by hovering below the last task you have added. A button will come up, which allows you to add sections & name them how you like.

Using Todoist priority levels
Todoist has four priority levels, P1-P4, with P1 being the highest priority and P4 the lowest. To assign a priority level to a task, in the task description, type in the priority level, for example, p1.
Todoist will automatically recognize it as a very high-priority task. You can also change the priority by clicking on the flag symbol and selecting the priority level you want to assign the task.

Adding dates and reminders to your tasks
To add dates to your tasks, simply open the task, and in the task description, simply add the date using natural language. For example, you can add tomorrow at 3 pm and Todoist will automatically pick this date and schedule the task. You can also use the Scheduler, in the task, to manually pick a date from the calendar.

Once you set the due date for a task, you will automatically get a reminder about the task. By default, the reminder is ten minutes before you complete the task, but you can update this in the settings. To also manually set a reminder, click on the clock in the task description window and add a reminder.
Quick tip: If you want the date to be part of the task name, you will have to "unhighlight" it using the delete key on your keyboard.
Project views in Todoist
When you have a Todoist project with multiple sections, you get the option to switch between the "Board view" and the "List view". List view is just the default to-do list that we've worked with all along. And if you've ever used a Kanban board, the Board view will also feel really natural to you. To switch between the views, go to the "View" settings and choose the view you want to use.

Here are the two views again, so you can see how they look side-by-side:

Labels and filters
What are Todoist labels?
Labels allow you to organize the tasks in your Todoist account by giving it certain attributes. For example, you could create a label for tasks that take less than 15 minutes to complete. Whenever you've got a bit of spare time, you could then go into your Todoist account to work on one of these tasks. There's no limit to how many labels, you can create, but my recommendation would be to keep the number low, as it increases the complexity of your Todoist setup.
I personally don't even use labels anywhere, as I feel like it's a waste of time for me, but for folks that have more tasks to do at any given point in time, having them organized can be a big benefit. In the end, it all comes down to your preference 😊
How to create Todoist labels
To create a Todoist label, navigate to the "Filters & Labels" menu in the top left.

You can now add a label by clicking on the little "+" icon. Now just need to add a label name and give your label a color.

How to use Todoist labels
To use Todoist labels in your tasks, simply use the “@” symbol in the task description box and a list of available labels will appear. Now you just need to select the labels that you want to apply.

What are Todoist filters?
Todoist filters allow you to filter to specific subsets of your tasks, by creating a view where only tasks matching certain criteria will show up. This is extremely useful if you're the kind of person that has hundreds of tasks in their Todoist account. In these cases, it can be hard to find the task that are the most important for you to work on.
How to create a Todoist filter
Creating a filter in Todoist is similar to creating a label. First, navigate to the "Filters & Labels" tab in the left sidebar.
Now, you can again click on the little "+" button to create the filter. This time, you'll have to provide a name, a color as well as the filter query. Now there are a lot of filter queries, available, so I won't cover all the options available (if you want to see what's possible with filter queries, check out the Todoist help center).
Here are some basic queries to get started:
When you're happy with the query that you have created, you can hit save. Now, this filter will only show you the tasks that match all of these criteria!
Integrating your calendar
To make the best out of Todoist, it is highly recommended that you integrate your calendar with Todoist. This will allow for real-time, two-way synchronization between your calendar and Todoist tasks. To do this, click on your avatar in the top right corner and select integrations.

Here, select the calendar of your choice and then go through the setup process. I recommend using Google Calendar as it's the only provider that allows you to have a 2-way-synchronization with Todoist.

Once the integration with Google Calendar is done, tasks created in Todoist and assigned dates will automatically appear in your Google Calendar. Also, tasks created in your Google calendar will be synced to your Todoist account in real-time. That means that you will be able to manage your entire workday directly from Todoist, without having to fear that you've missed an important meeting.
And that's it! You're now set to establish Todoist as the productivity assistant that reminds you of everything that you have to do!
If you want to learn more about all the Todoist features and how you can best use them to turn Todoist into your productivity assistant, you can check out my full Todoist 101 course, which is now available for only $9.99 🎉